Photoshop – Come ritoccare parte di una foto con lo strumento toppa
Oggi proviamo a camuffare una parte che non ci piace di una foto.
Vi è mai capitato di voler togliere “ospiti” fastidiosi che involontariamente entrano nello sfondo delle vostre foto?
Oppure di voler camuffare quell’orrendo brufolo che vi è spuntato proprio il giorno in cui vi hanno immortalato in decine di foto?
Niente di più facile con l’ausilio del nostro amico Photoshop!
Esistono diversi metodi per eseguire le suddette operazioni. Oggi ne affrontiamo uno molto semplice e veloce, che si utilizza soprattutto per apportare piccole modifiche alle foto, lo strumento toppa.
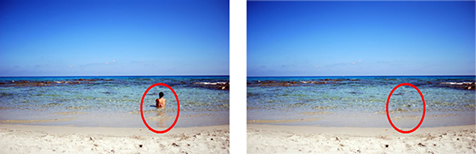
Per prima cosa apriamo la nostra foto con Photoshop:
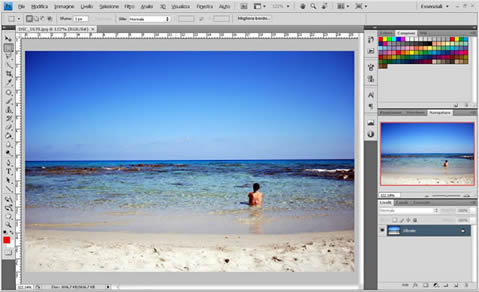
Ora andiamo a selezionare lo strumento toppa , che troviamo nel sotto menù del pennello correttivo al volo (per fa apparire i sottomenù basta cliccare col tasto destro del mouse sopra le caselle che presentano un triangolino nero).
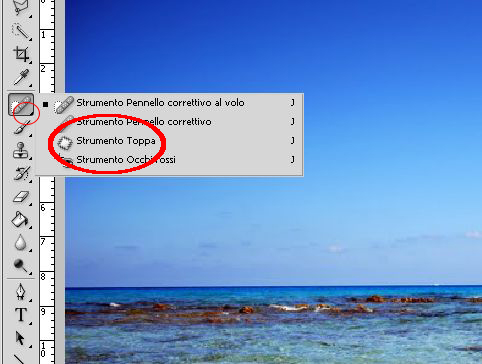
Nella barra delle opzioni degli strumenti (quella in alto) andiamo a spuntare la casella “origine”:
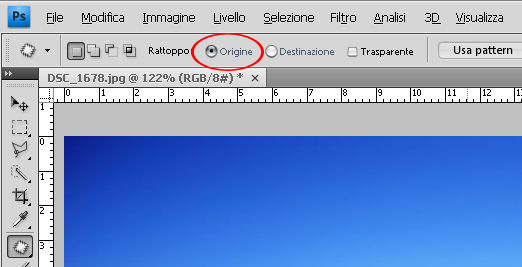
Ora, col nostro strumento, andiamo a selezionare la parte della foto che vogliamo eliminare (cerchieremo la ragazza). Io di solito preferisco procedere direttamente a mano libera, in quanto alla fine l’effetto è più verosimile, ma per la selezione possiamo procedere anche con altri strumenti, quali ad esempio selezione rettangolare ecc… in tal caso useremo prima la selezione rettangolare, selezioneremo la ragazza, e dopo prenderemo lo strumento toppa.
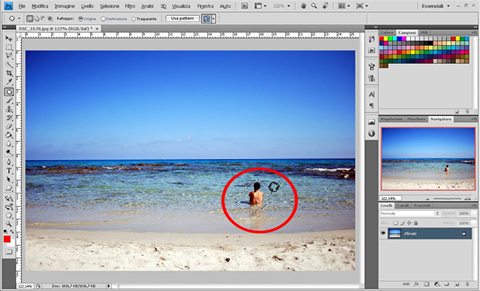

Una volta chiusa la nostra selezione, se vogliamo aggiungere ancora un pezzo, non importa ricominciare da capo, ma ci basta procedere così: nella barra delle opzioni degli strumenti (quella in alto) spuntiamo la figurina “Aggiungi alla selezione”.
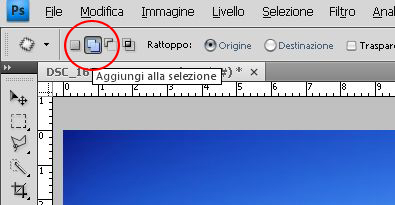
Poi aggiungiamo la parte che ci interessa: iniziamo a cliccare esternamente alla nostra precedente selezione e copriamo la zona che interessa (nell’esempio andiamo ad aggiungere il riflesso della ragazza sull’acqua).
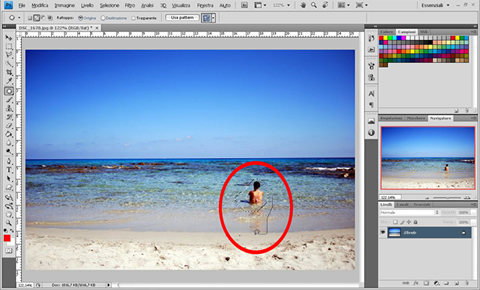

A questo punto ci basta prendere la nostra selezione e spostarla verso ciò che vogliamo sovrapporre… Photoshop farà il resto! Il programma analizza ogni pixel nelle vicinanze e lo “fonde” per rendere la trasformazione quasi invisibile… Dobbiamo stare attenti quando sono presenti delle linee (per esempio la linea del bagno asciuga) altrimenti si noterà troppo il nostro intervento. Quando spostiamo la selezione quindi cerchiamo di rendere continue le eventuali linee.

Ecco finalmente la nostra immagine modificata!
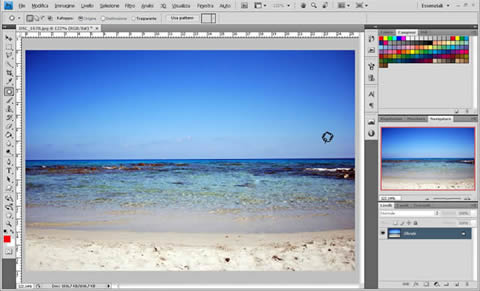
Lo strumento toppa è molto facile, veloce e efficace; a volte però, quando per esempio lo vogliamo usare per camuffare una parte proprio sul bordo di una foto, appaiono degli aloni neri molto evidenti. Questo dipende dal fatto che il programma analizza anche i pixel “esterni” alla foto (quindi neri) e li fonde con gli altri producendo questo brutto effetto. Per minimizzare questo problema è importante spostarsi il più possibile in verticale o orizzontale (anche con l’ausilio delle guide), ma a volte è inevitabile.
Ecco il tutorial da seguire in questi casi!
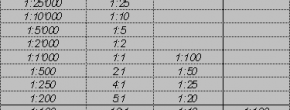


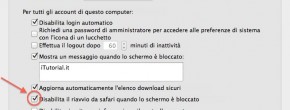
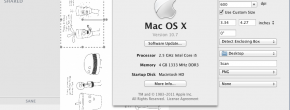



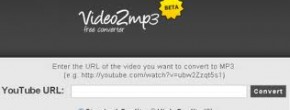

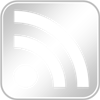
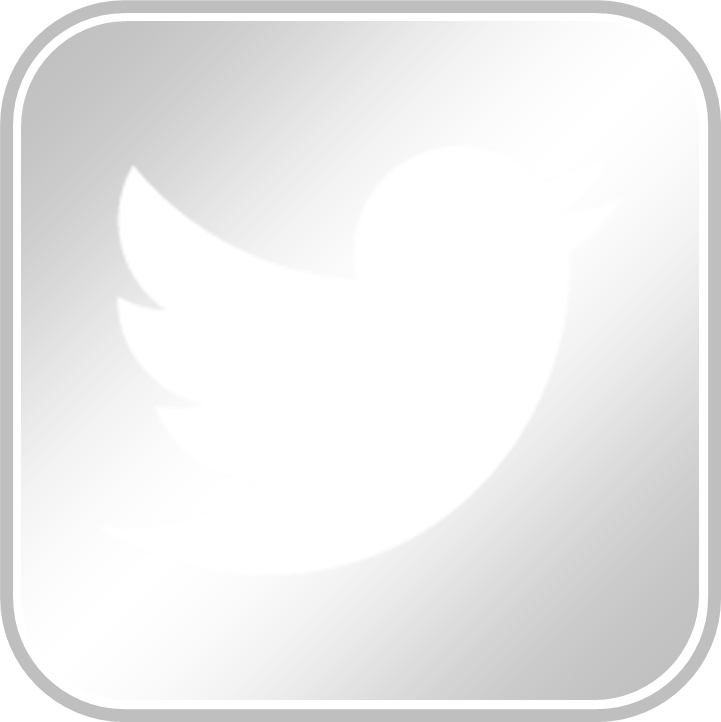
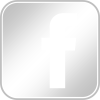
Non sapevo che con lo strumento toppa si ottenessero risultati così! Grazie!
ps: che bello il posto! Dove si trova?
Grazie a te! Se non ricordo male si tratta di una delle spiagge di Bidderosa, in Sardegna!
esaustivo… ma ora sono in attesa del tutorial che spieghi come risolvere il problema dei bordi con alone scuro/chiaro: ci son capitata proprio ora e non so come fare!
@ babe.stop:
Ciao! Ecco la guida per risolvere il problema…dovrebbe funzionare!
http://www.itutorial.it/wordpress/photoshop-risolvere-i-problemi-degli-aloni-lasciati-dallo-strumento-toppa.html